
Инструкция для Бухгалтерии предприятия версии 3.0
Заявка на подключение 1С – Отчетность в конфигураци «Бухгалтерия предприятия» редакция 3.0.
ВНИМАНИЕ! Для создания заявки на подключение и сдачи отчетности необходимо наличие интернета.
Для создания заявления на подключение перейдите в меню «Справочники и настройки учета» (рисунк 1)
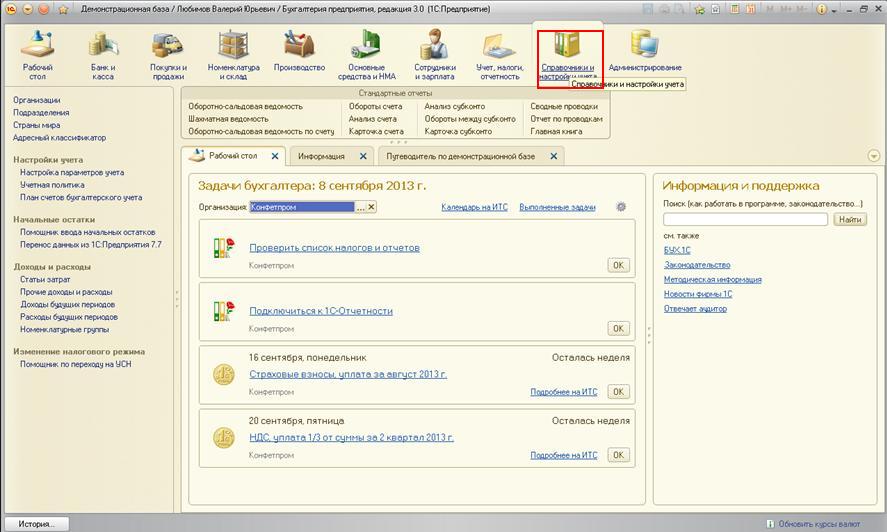
Рисунок 1
Выберите справочник - «Организации» (рисунок 2)
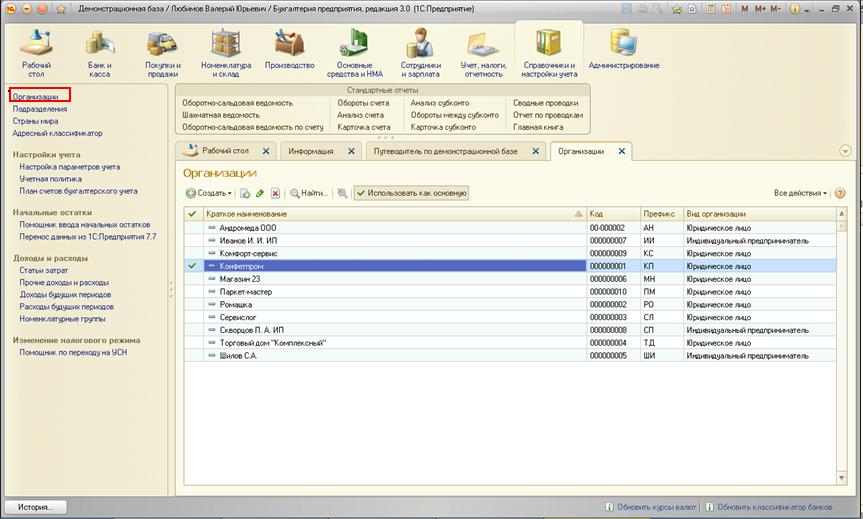 Рисунок 2
Рисунок 2
Открыв организацию на редактирование, перейдите на закладку «Документооборот» нажмите на пункт «Заявление на подключение к электронному документообороту» (рисунок 3)
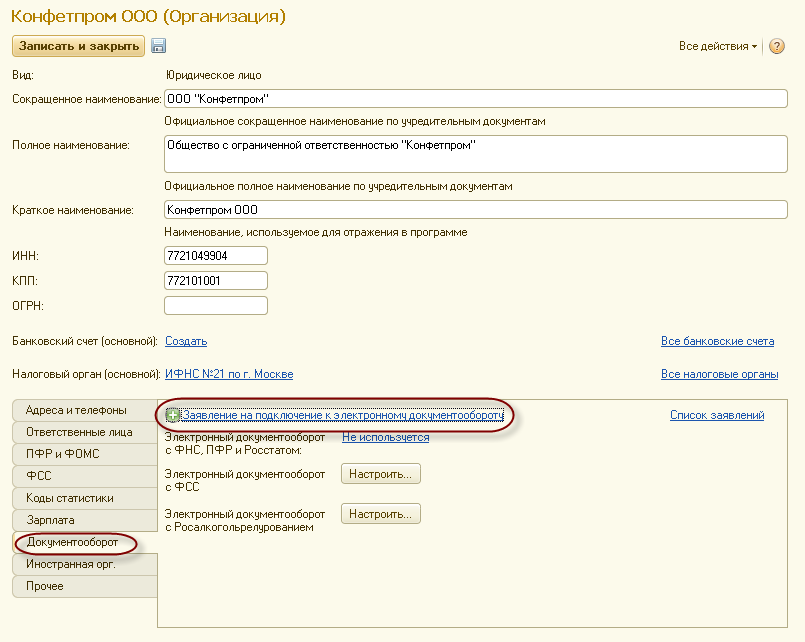
Рисунок 3
Потребуется установка внешней компоненты для работы с криптографией, для этого в появившемся диалоговом окне нажмите «Продолжить» (рисунок 4)
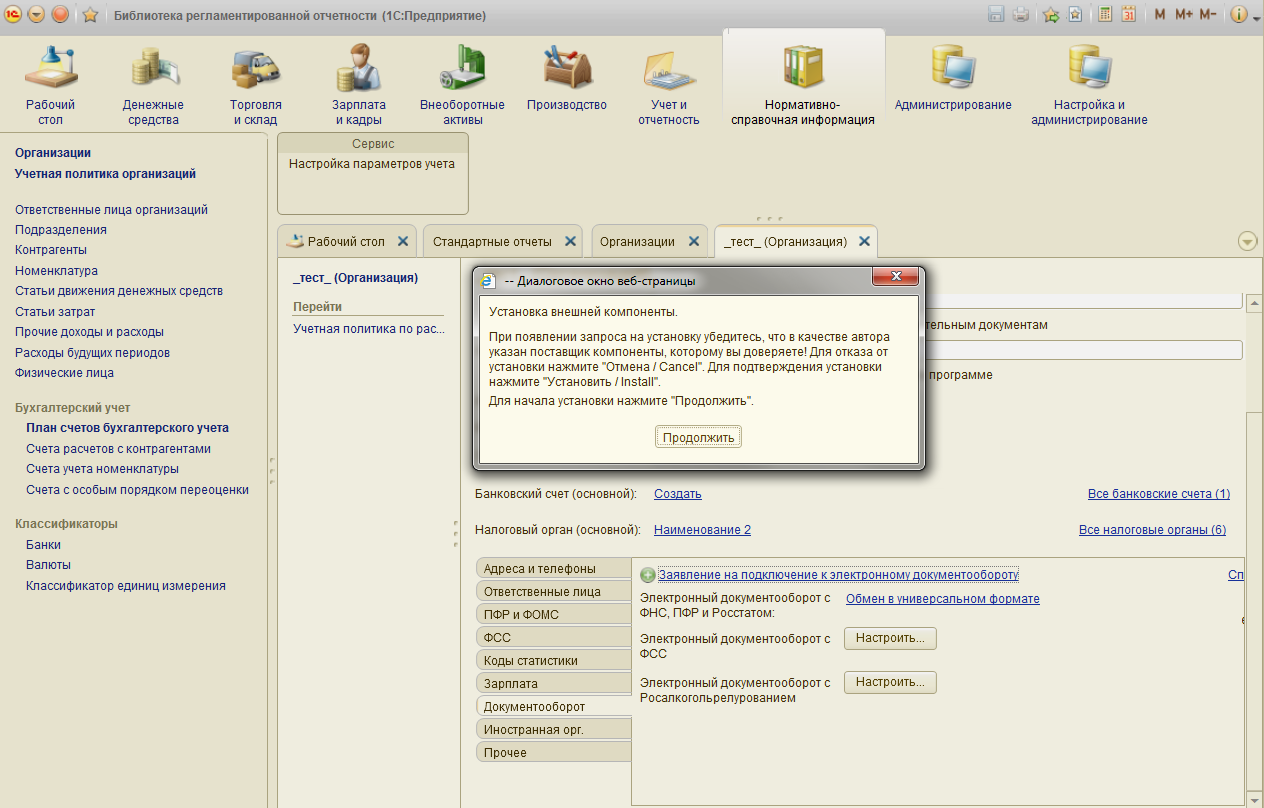 Рисунок 4
Рисунок 4
Убедитесь в том, что внешняя компонента установлена, нажав «ОК» (рисунок 5)
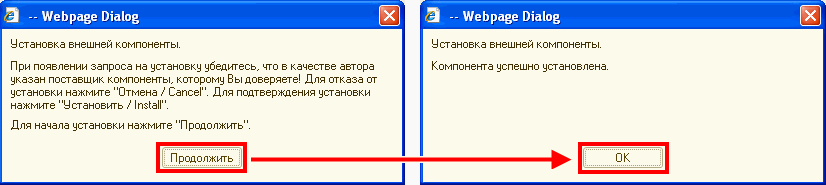 Рисунок 5
Рисунок 5
В откытом окне мастер поможет заполнить и отправить заявление на подключение. Обратите внимание: оформлять заявление на подключение рекомендуется именно с того компьютера, с которого в будущем планируется осуществлять документооборот (рисунок 6). В правом нижнем углу нажмите на кнопку «Далее»
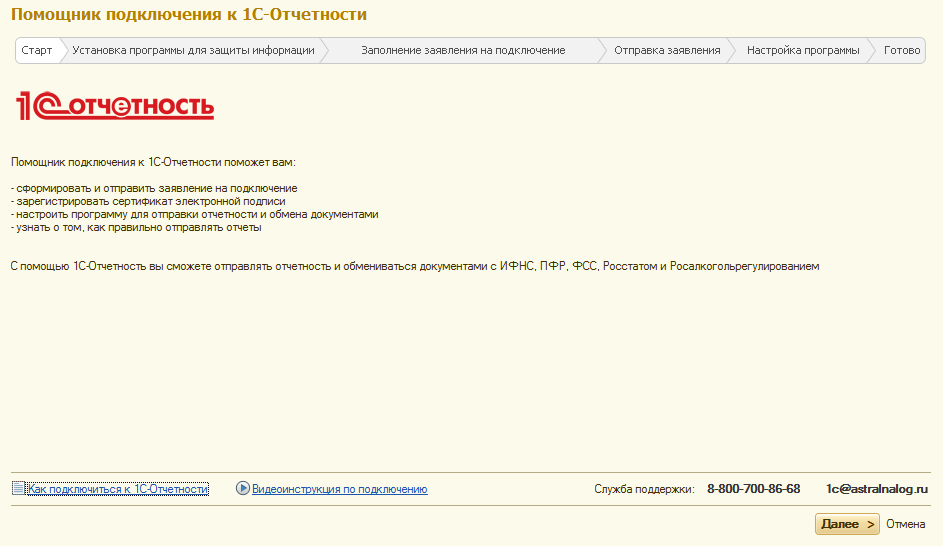 Рисунок 6
Рисунок 6
Для работы с сервисом 1С-Отчетности требуется программа для защиты информации - криптопровайдер. Помощник проверяет наличие установленных на компьютере программ - криптопровайдеров. Если не установлен ни один криптопровайдер, то помощник подключения предложит скачать с сайта производителя и установить такую программу. В настоящее время программой поддерживаются криптопровайдеры ViPNet CSP (ОАО "ИнфоТеКС") и CryptoPro CSP ("КРИПТО-ПРО").
С условиями распространения средств криптографической защиты информации можно ознакомиться на сайтах их разработчиков, ссылки на которые приведены на форме. (рисунок 7)
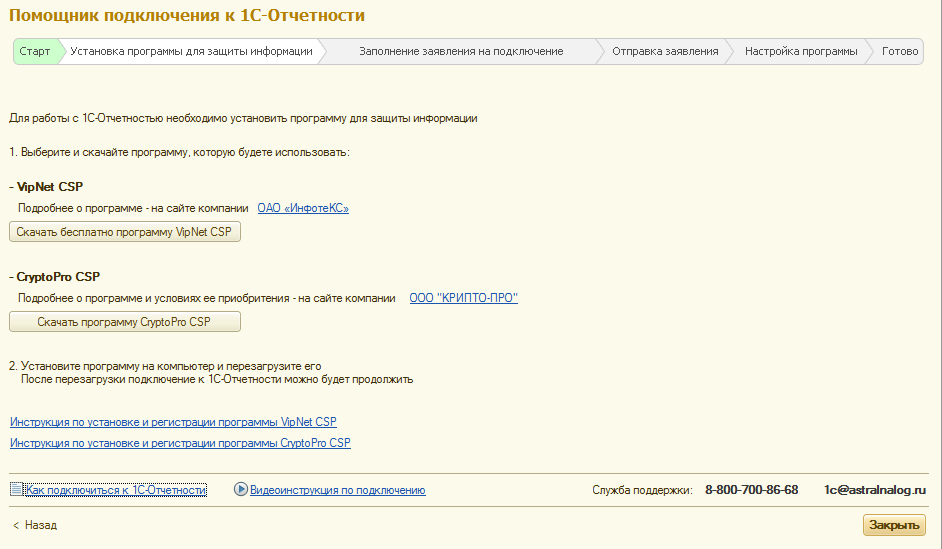 Рисунок 7
Рисунок 7
Для завершения установки программы-криптопровайдера компьютер потребуется презагрузить. В случае если происходит закрытие мастера (из-за установки криптопровайдера и перезагрузки компьютера), то при последующем запуске программы помощник откроется на этом же шаге автоматически. После установки криптопровайдера второй шаг будет выглядеть так: (рисунок 8)
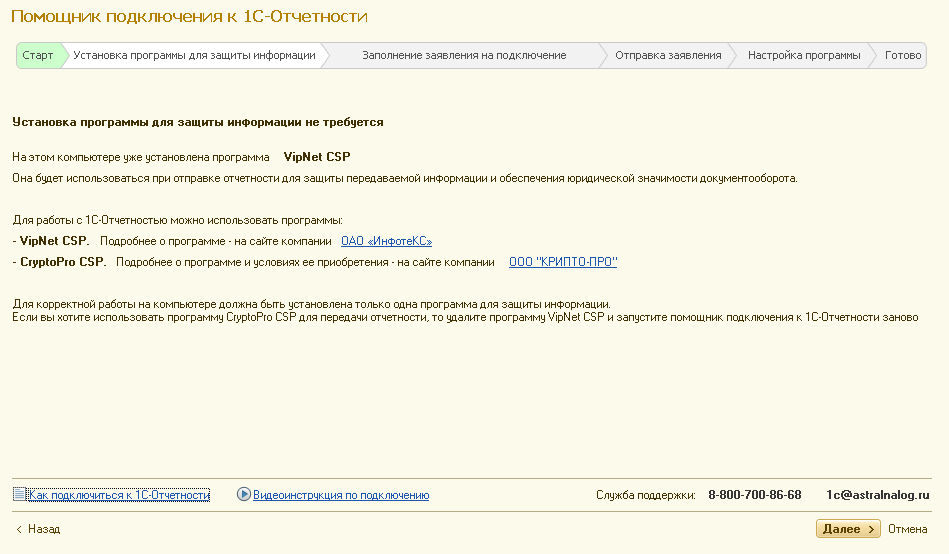 Рисунок 8
Рисунок 8
Если установлено два криптопровайдера, то будет выдано предупреждение о необходимости удалить один из них (рисунок 9)
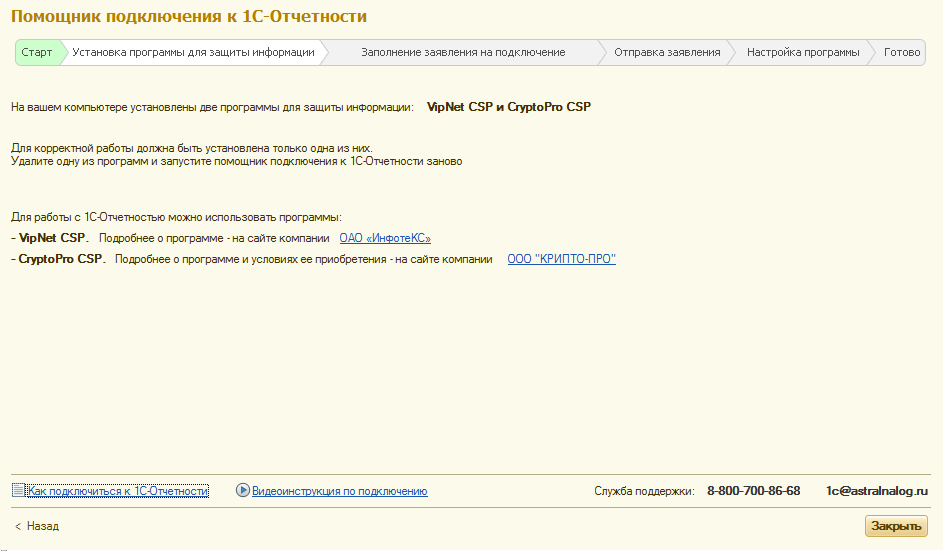 Рисунок 9
Рисунок 9
На следующем шаге необходимо ознакомиться с текстом соглашения о присоединении к регламенту удостоверяющего центра. Для продолжения нужно подтвердить принятие условий соглашения и нажать на кнопку «Далее» (рисунок 10)
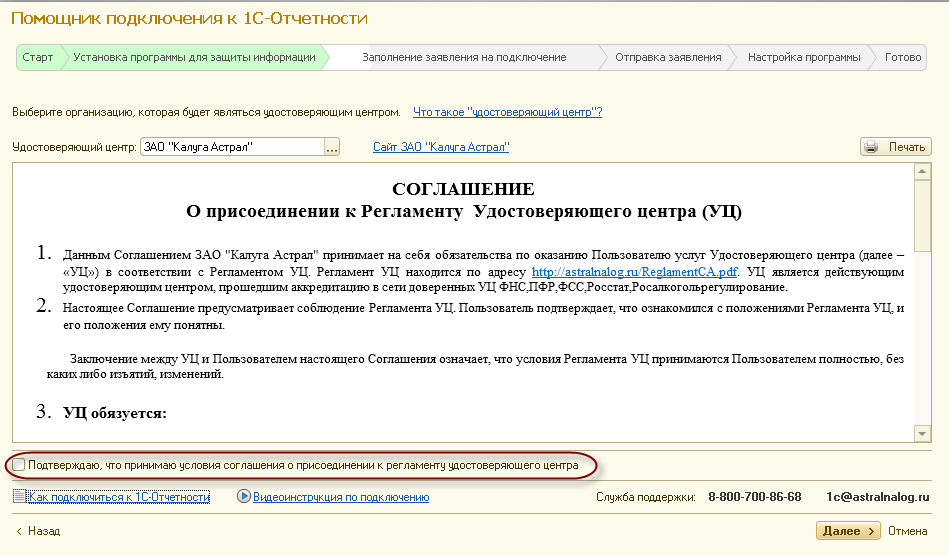 Рисунок 10
Рисунок 10
Далее необходимо указать регистрационный номер программы, выбрать организацию, которую планируется подключить, сотрудника - владельца сертификата ключа и перечислить контролирующие органы в которые планируется сдавать отчетность. При утановке флажка "Росстат" автоматически установиться флажок "ФНС" (подключение к Росстату невозможно без подключения к ФНС). (рисунок 11)
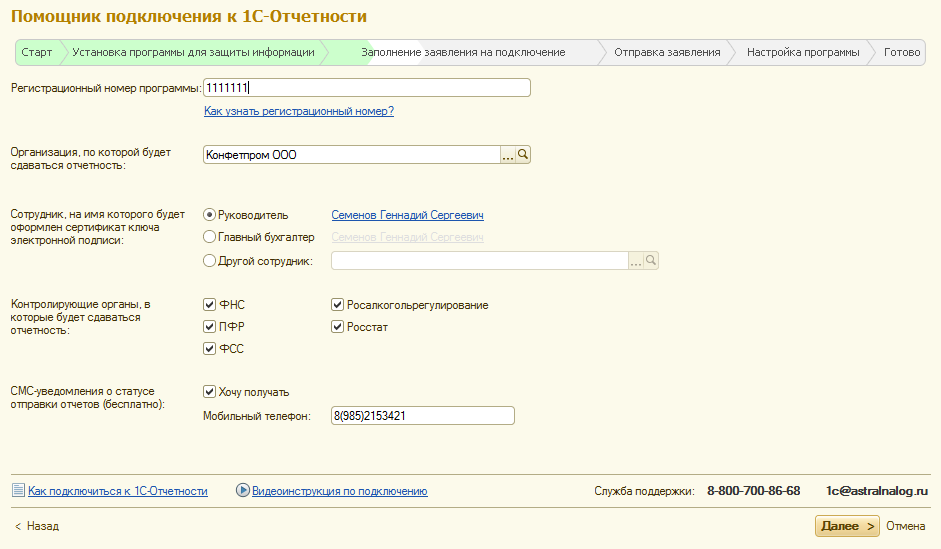 Рисунок 11
Рисунок 11
Далее требуется убедиться в корректности заполнения сведений об организации. Основные реквизиты организации можно отредактировать в справочнике, открыв его по ссылке с названием организации. Контактную информацию можно править непосредственно в форме мастера. Здесь указываются и контактные телефоны, по которым представитель специализированного оператора связи свяжется с пользователем для встречи и оформления документов по подключению (рисунок 12).
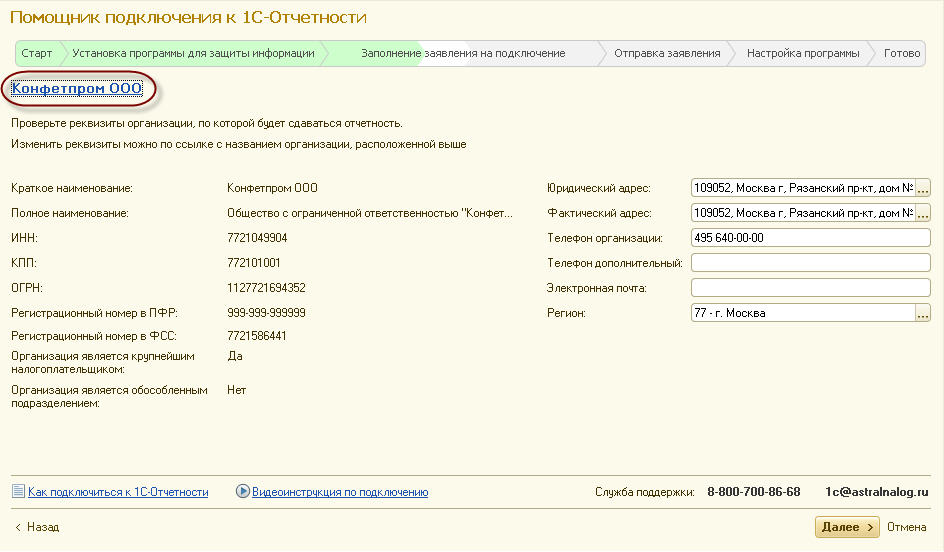 Рисунок 12
Рисунок 12
На следующем шаге необходимо проверить сведения о лице, на которое будет издан сертификат квалифицированной цифровой подписи, необходимый для осуществления документооборота. Обычно в качестве такого сотрудника выступает руководитель организации.
ВНИМАНИЕ! В качестве сотрудника на имя которого будет создан сертифика ключа электронной подписи можете указать: руководителя или главного бухгалтера и предоставить документы удостоверяющие личность см. пункт 1
При выборе сотрудника программа заполнит поля со сведениями о нем. Эти сведения необходимо тщательно проверить и при необходимости заполнить (отредактировать по ссылке) недостающие обязательные поля рисунок (рисунок 13)
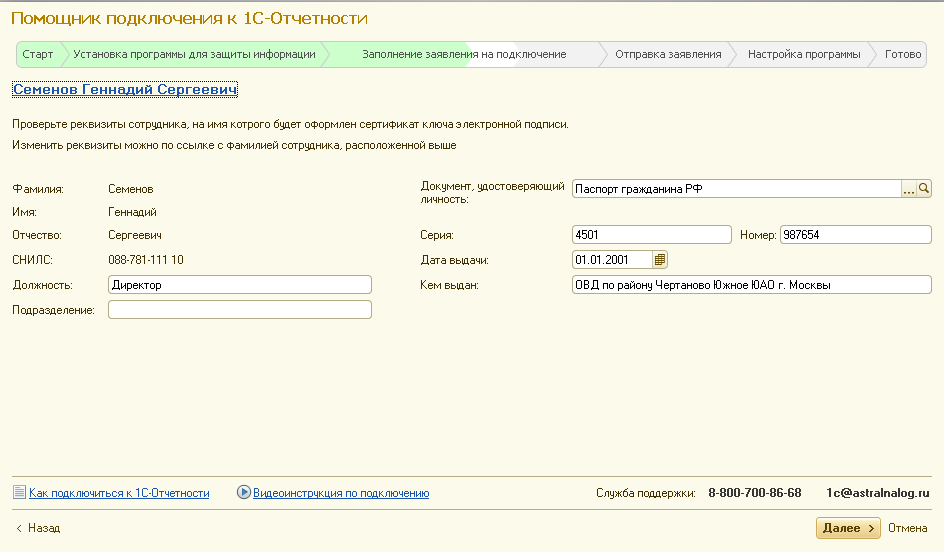 Рисунок 13
Рисунок 13
Далее требуется проверить и при необходимости отредактировать коды инспекций ФНС, отделения ПФР, территориальных органов ФСС и Росстата. В случае, если организация представляет отчетность не в один налоговый орган, указывается несколько кодов ИФНС. (рисунок 14)
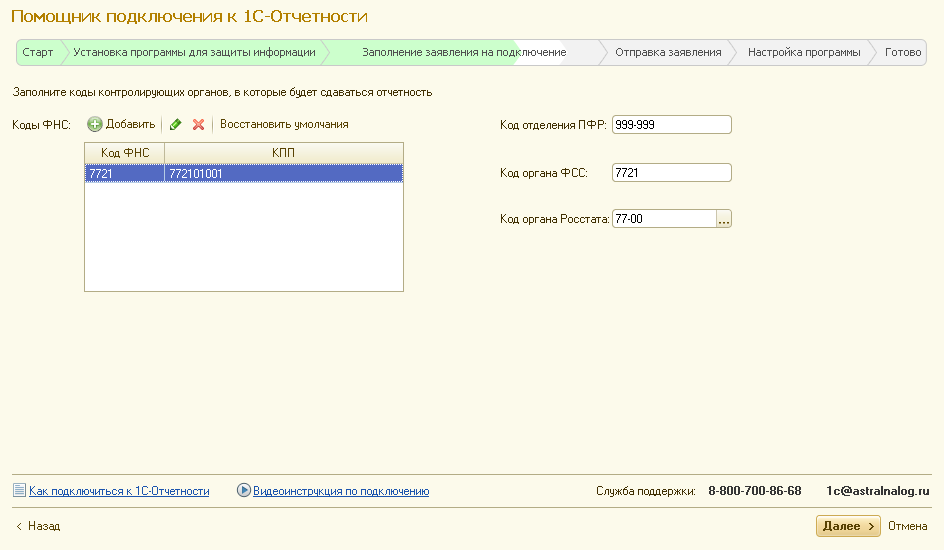 Рисунок 14
Рисунок 14
Далее будет предложено еще раз проверить правильность всех сведений, указанных в заявлении (рисунок 15)
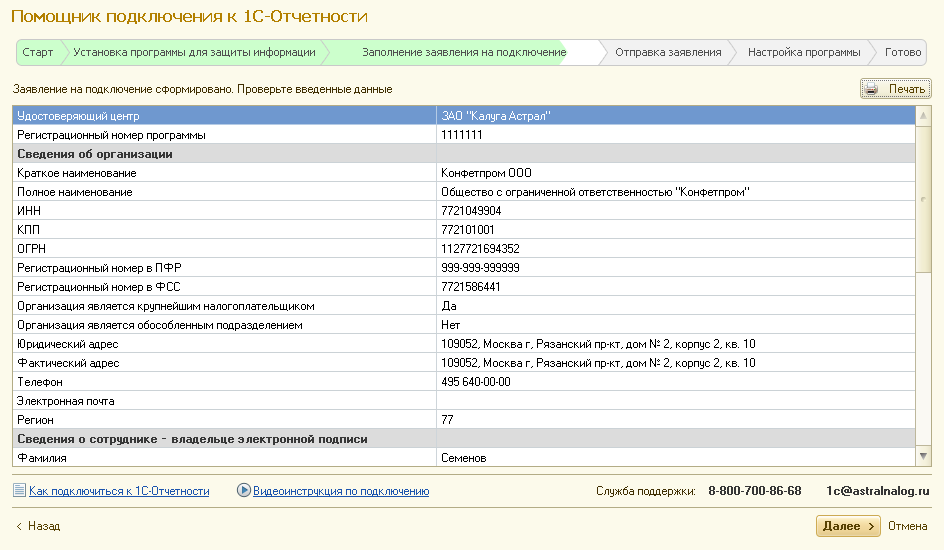 Рисунок 15
Рисунок 15
На следующем шаге будет сгенерирован ключ электронной подписи с помощью программы - криптопровайдера. (рисунок 16)
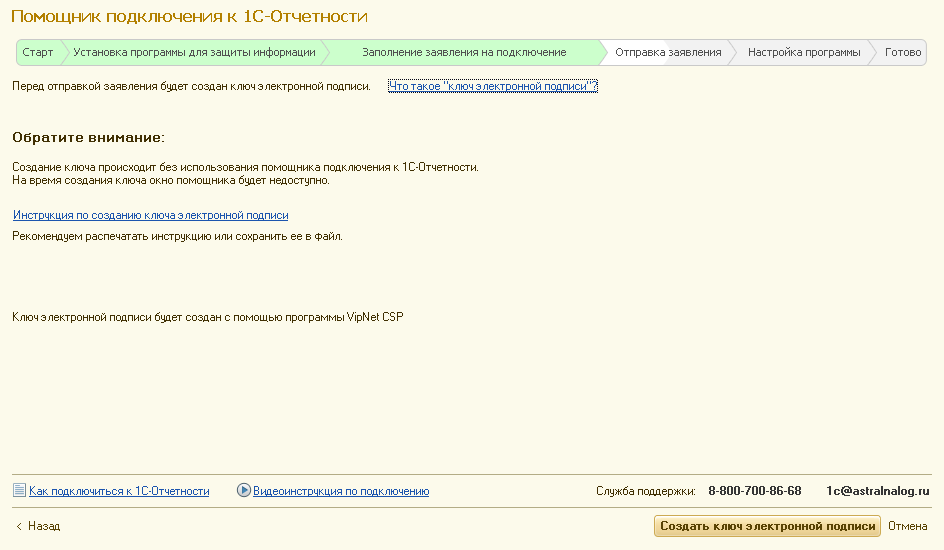 Рисунок 16
Рисунок 16
Укажите место хранения контейнера закрытого ключа. По умолчанию контейнер сохраняется в скрытую системную папку на локальном диске Вашего компьютера (рисунок 17).
ВНИМАНИЕ! После того, как контейнер закрытого ключа будет создан, ОБЯЗАТЕЛЬНО сохраните его резервную копию на съемный носитель. При утере либо уничтожении контейнера закрытого ключа восстановить его невозможно!
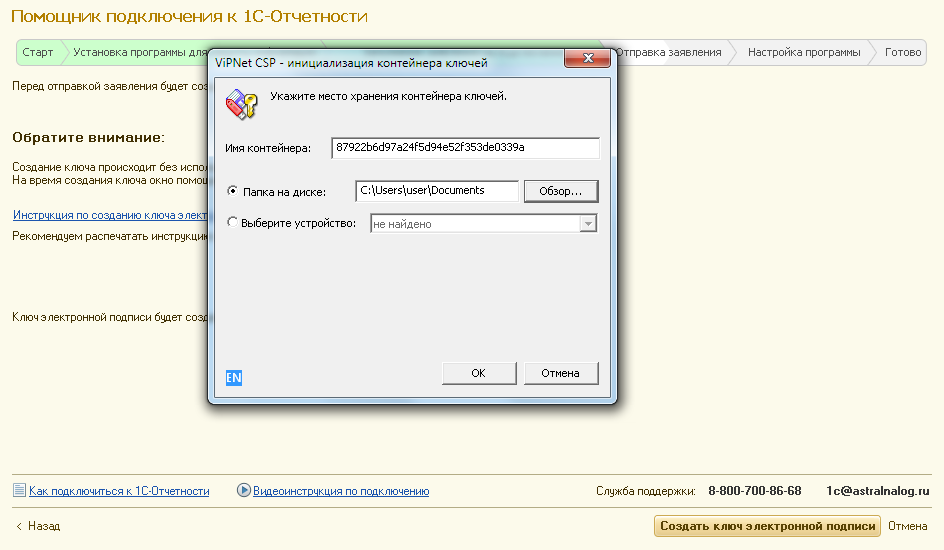
Рисунок 17
В окне для ввода пароля контейнера ключа задайте пароль и подтвердите его. Пароль должен содержать в себе не менее 6 символов (рисунок 18).
ВНИМАНИЕ! Запомните и запишите свой пароль, т.к. при утере мы не сможем его восстановить, придется проводить процедуру подключения заново.
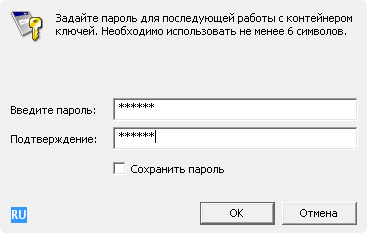
Рисунок 18
При создании ключа для работы генератора случайных чисел потребуется в произвольном порядке нажимать клавиши на клавиатуре или двигать мышью (рисунок 19).
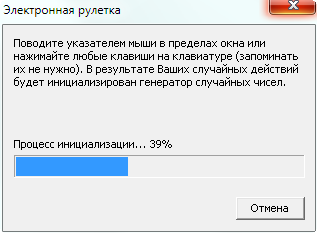
Рисунок 19
По завершении создания ключа заявление будет передано через Интернет спецоператору связи (рисунок 20).
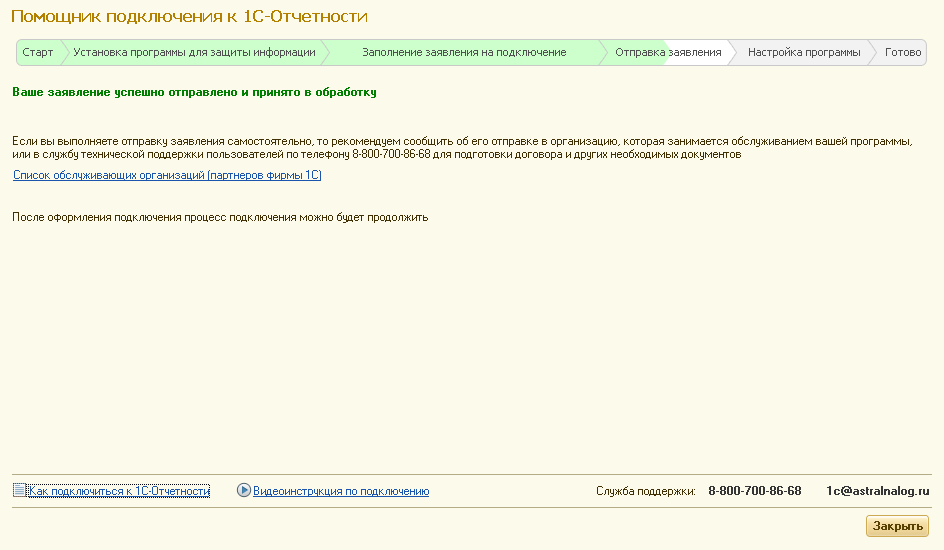 Рисунок 20
Рисунок 20
Работа с ранее заполненными заявлениями
После получения заявления представитель спецоператора свяжется с пользователем, используя данные, указанные в секции «Контактная информация» заявления, для решения организационных вопросов по подключению (оформление документов и, при необходимости, проведение оплаты).
Для продолжения работы требуется дождаться одобрения заявления. Список заполненных ранее заявлений можно просмотреть при переходе по ссылке «Список заявлений» на закладке «Документооборот» в форме элемента справочника "Организации". Из списка можно перейти к конкретному заявлению. Для проверки статуса заявления можно воспользоваться кнопкой "Обновить статус заявления". Программа автоматически предложит обновить статус заявления с сервера спецоператора, если с момента отправки прошло больше суток (рисунок 21).
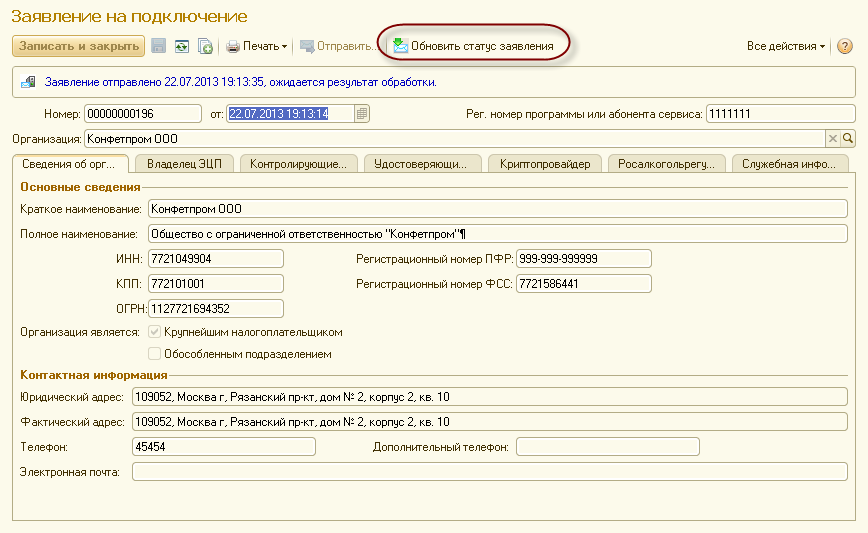 Рисунок 21
Рисунок 21
В процессе подключения удостоверяющим центром будет издан сертификат на имя сотрудника, указанного при оформлении заявки, и на сервере спецоператора для нового абонента будет создана учетная запись, которая необходима для осуществления документооборота.
В случае, если при подключении у 1С-Отчетности возникла ошибка, то причину можно посмотреть в помощнике (рисунок 22).
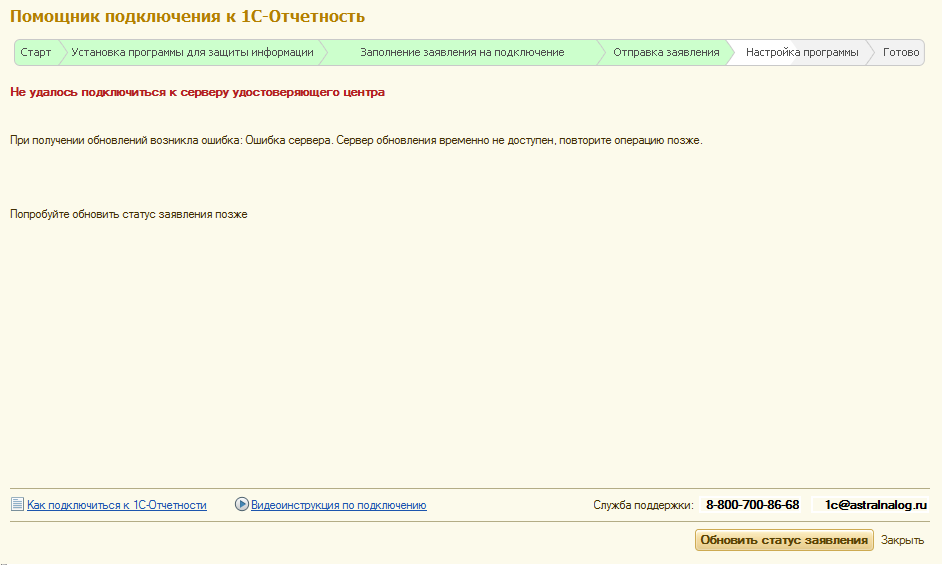 Рисунок 22
Рисунок 22
Если заявление одобрено, можно приступать к завершению настройки электронного документооборота с контролирующими органами, при этом на экране будет показана следующая форма (рисунок 23).
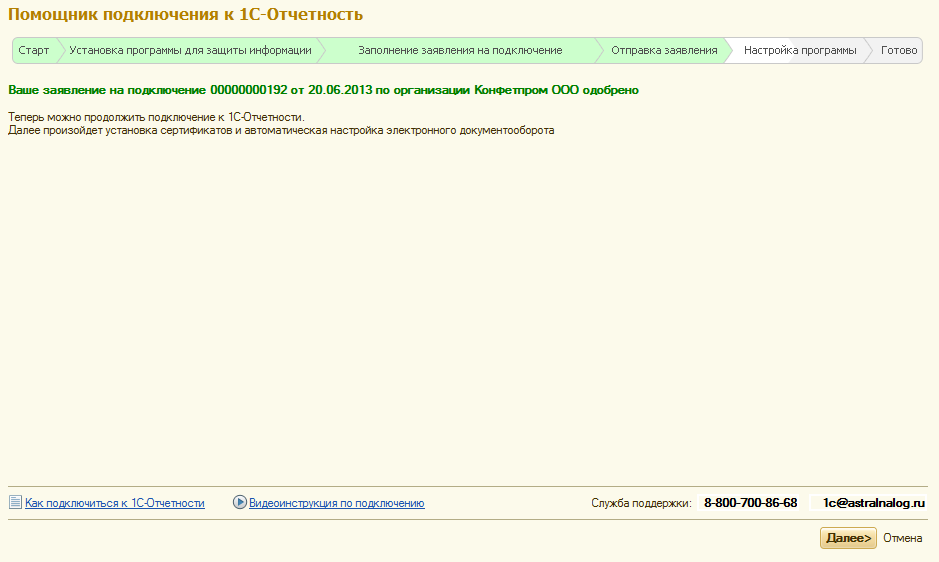 Рисунок 23
Рисунок 23
Далее будет предложено выбрать пользователей, которые смогут использовать 1С-Отчетность по организации. Если в системе только один пользователь этот шаг будет пропущен (рисунок 24).
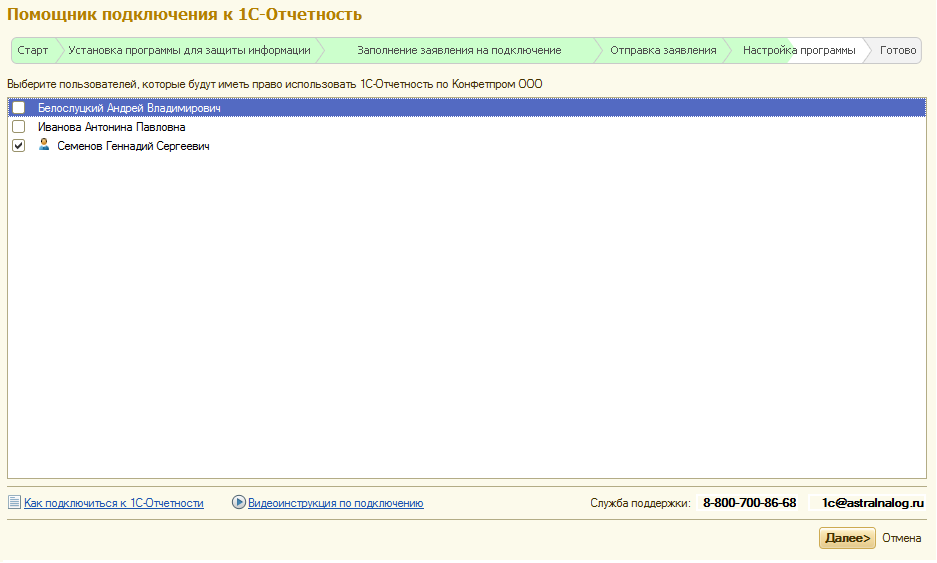
Рисунок 24
И на заключительном шаге будет показан следующий диалог (рисунок 25).
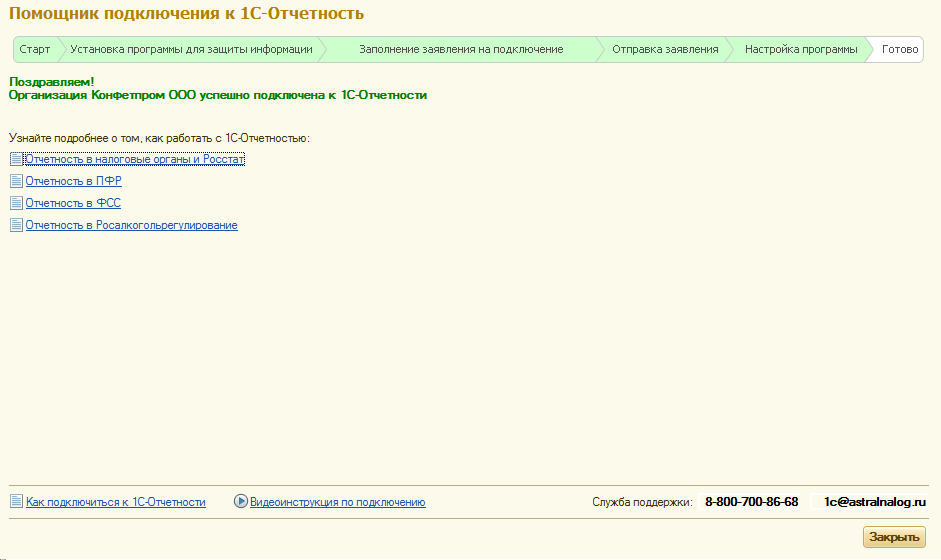 Рисунок 25
Рисунок 25
После того как все необходимые настройки произведены, пользователь может незамедлительно приступить к документообороту (отправке отчетности и обмену прочими документами). В будущем, при изменении настроек документооборота (например, смене сертификатов в контролирующем органе), эти изменения будут автоматически отражаться в информационной базе – пользователю не придется отслеживать и отражать изменения в настройках программы самостоятельно.
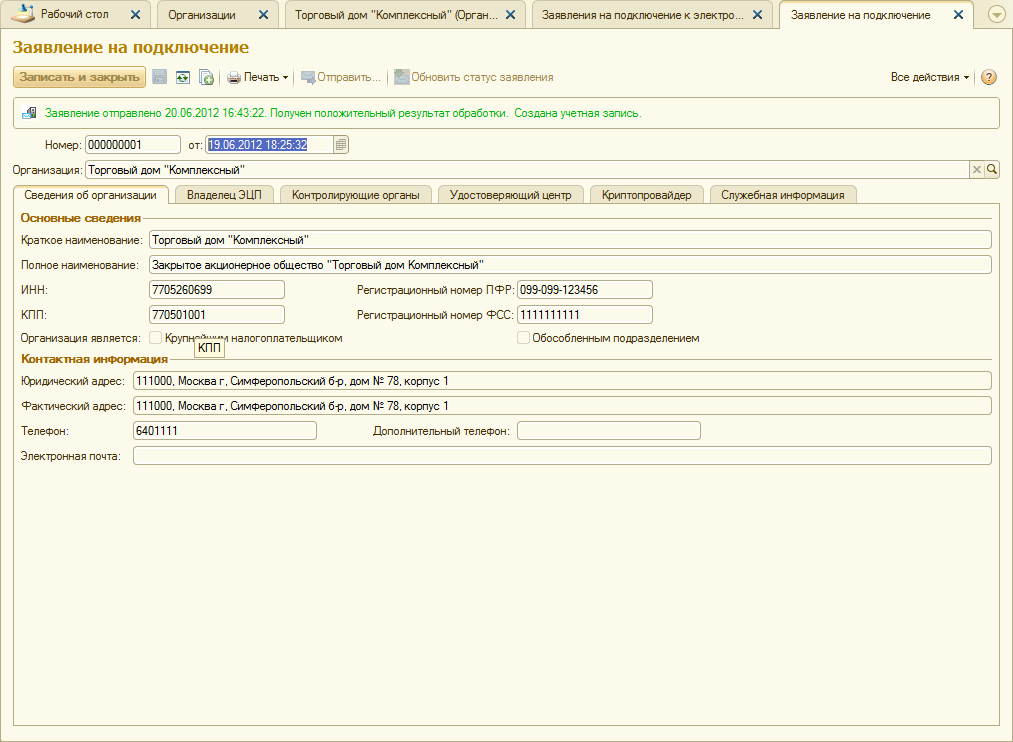 Рисунок 26
Рисунок 26






