
Заявка на подключение
Заявка на подключение 1С – Отчетность в конфигурациях «Бухгалтерия предприятия» и «Зарплата и Управление Персоналом».
ВНИМАНИЕ! Для создания заявки на подключение и сдачи отчетности необходимо наличие интернета.
Перед созданием заявки необходимо установить программу-криптопровайдера, для защиты передаваемой информации. Перейдите по ссылке http://infotecs.ru/downloads/product_full.php?id_product=2096 В появившемся окне выберите дистрибутив по типу вашей операционной системы (рисунок 1).
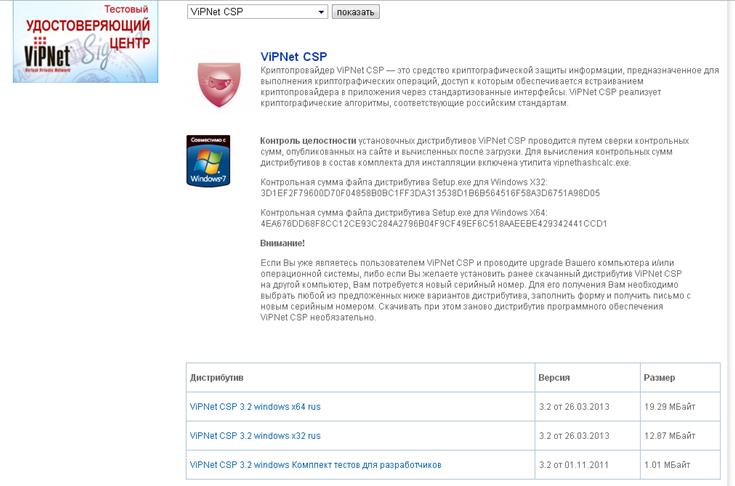
Рисунок 1
Далее поставьте галочку «Согласен» заполните персональные данные, нажмите кнопку «Отправить» (рисунок 2).
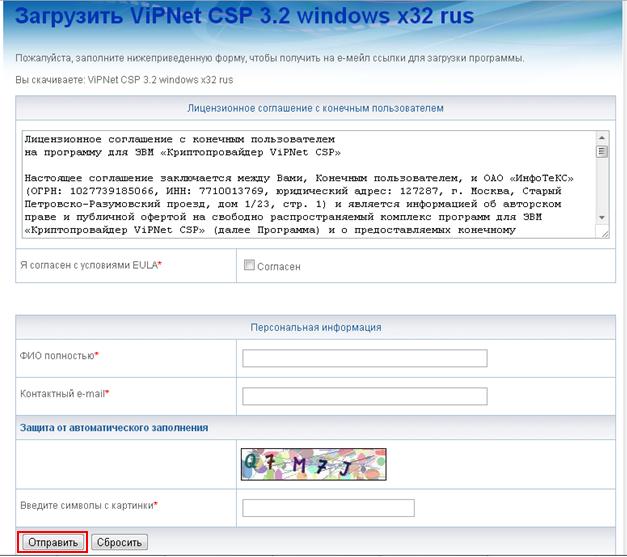
Рисунок 2
Появится ссылка для скачивания программы (рисунок 3).
 Рисунок 3
Рисунок 3
Для установки запустите файл Setup (рисунок 4).

Рисунок 4
Поставьте галочку «Я принимаю это соглашение» и нажмите на кнопку «Продолжить» (рисунок 5).
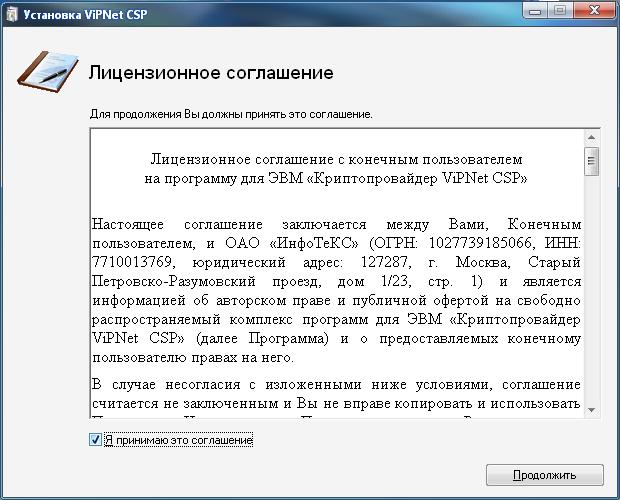
Рисунок 5
Нажмите на кнопку «Установить сейчас», установка займет не более 5 минут (рисунок 6).
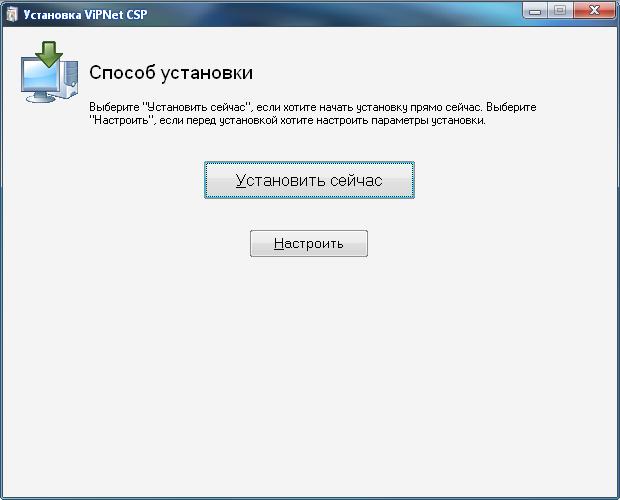
Рисунок 6
Программа успешно установлена, нажмите кнопку «Закрыть» (рисунок 7).
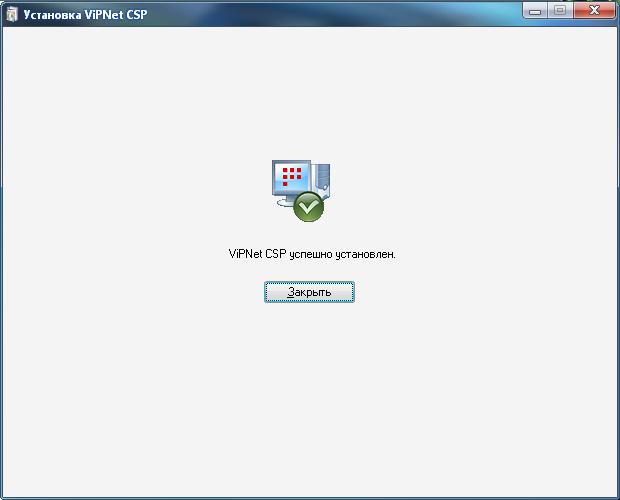
Рисунок 7
Необходимо перезагрузить компьютер, нажмите «Да» (рисунок 8).

Рисунок 8
Создание заявки
Заявку можно создать из двух конфигураций: «Бухгалтерия предприятия» и «Зарплата и Управление Персоналом». Вы можете подключить обе программы к электронному документообороту. Направления ФНС, ФСС и Росстат можно подключить в обеих конфигурациях, а ПФР подключается только к одной учетной записи, как правило, подключается в конфигурации «Зарплата и Управление Персоналом».
Для создания заявления на подключение перейдите в пункт «Предприятие» - «Организации»
Бухгалтерия предприятия Запрлата и Управление Персоналом


Рисунок 1
Рисунок 1.1
Выберите из списка (рисунок 2.) и откройте организацию, которую планируете подключить 1С-Отчетность.
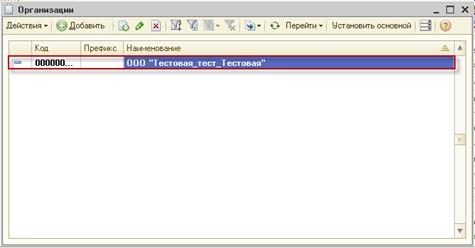
Рисунок 2
Перейдите на закладку «Документооборот» и нажмите кнопку «Заявление на подключение к электронному документообороту» (рисунок 3 или 3.1).
Бухгалтерия предприятия
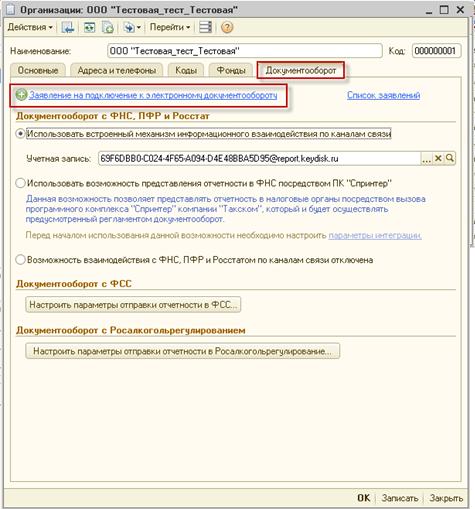
Рисунок 3
Зарплата и Управление Персоналом
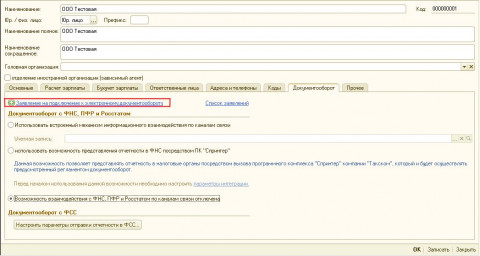
Рисунок 3.1
В окне Мастера заполнения заявления на подключения к электронному документообороту нажмите кнопку «Далее» (рисунок 4).
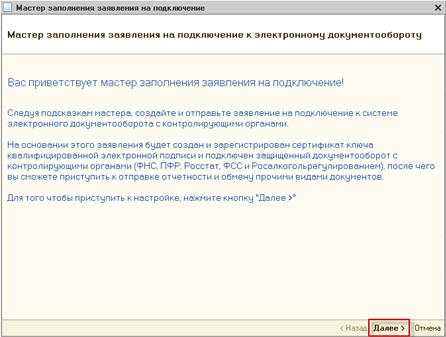
Рисунок 4
В следующем окне укажите регистрационный номер программы «1С: Предприятие» (рисунок 5).
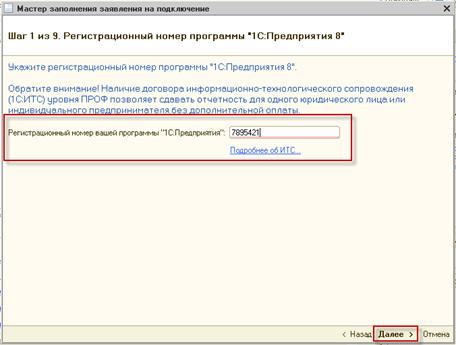
Рисунок 5
В окне выбора Удостоверяющего центра выберите из списка Удостоверяющий центр как на рисунке ЗАО "Калуга Астрал" и нажмите кнопку «Далее» (рисунок 6).
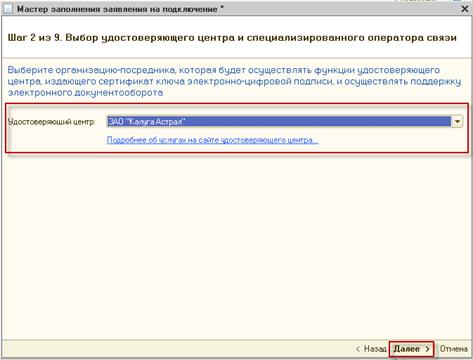
Рисунок 6
Перед Вами откроется окно выбора криптопровайдера (рисунок 7). По умолчанию будет выбрана программа, которая уже установлена на Вашем компьютере. Нажмите кнопку «Далее».
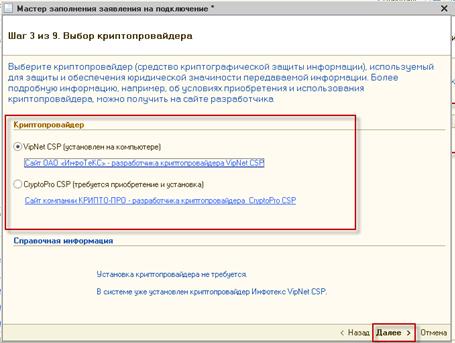
Рисунок 7
На следующем этапе необходимо принять Соглашение о присоединении к регламенту УЦ. Проставьте галочку «Подтверждаю...» и нажмите кнопку «Далее» (рисунок 8).
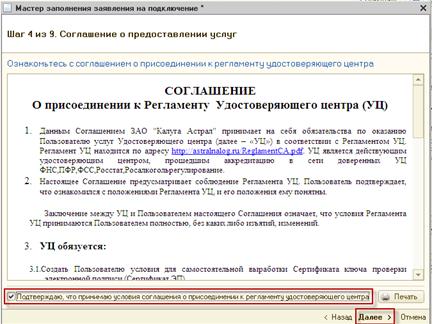
Рисунок 8
В следующем окне проверьте корректность заполнения информации об организации (рисунок 9). Информация на странице заполняется по данным из справочника «Организации». В случае, если Вы являетесь юридическим лицом, обязательно укажите ОГРН.
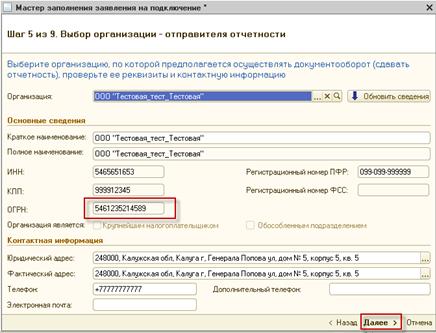
Рисунок 9
В следующем окне (рисунок 10) укажите информацию о владельце сертификата ключа подписи. По умолчанию выбран руководитель организации. Для указания другого сотрудника выберите должность сотрудника.
ВНИМАНИЕ! В качестве сотрудника на имя которого будет создан сертифика ключа электронной подписи можете указать: руководителя или главного бухгалтера и предоставить документы удостоверяющие личность см. пункт 1
Заполните оставшиеся незаполненными поля и нажмите кнопку «Далее». Необходимо обязательно заполнить поле СНИЛС («Страховой номер индивидуального лицевого счета»).
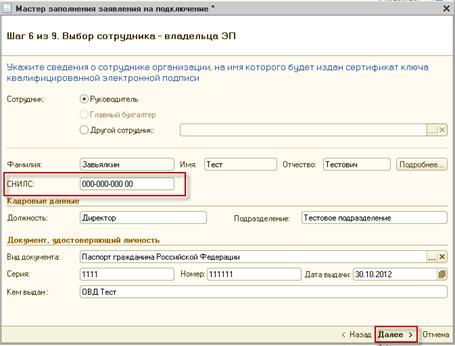
Рисунок 10
В следующем окне указываются контролирующие органы, с которыми необходимо осуществлять документооборот. В вашем списке должно быть 4-е контролирующих органа:
1. ПФР
2. ФНС
3. ФСС
4. Росстат
При необходимости дополните список направлений, для этого воспользуйтесь кнопкой «Добавить» (рисунок 11).
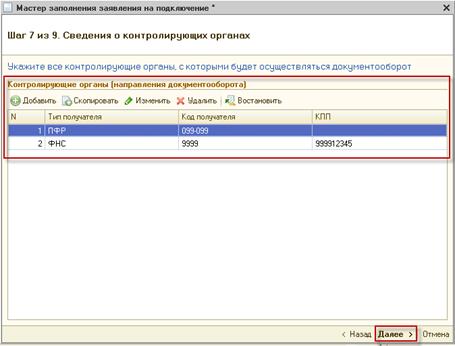 Рисунок 11
Рисунок 11
На следующем шаге (рисунок 12) выберите пункт «Предоставлять отчетность в Росалкогольрегулирование» если необходимо подключить данное направление.
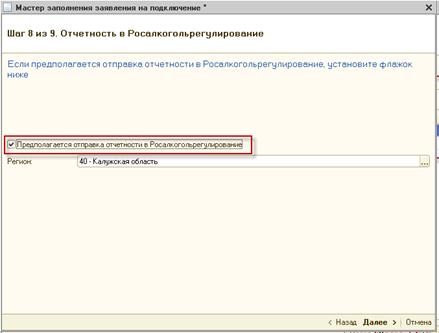
Рисунок 12
Заявление на подключение будет сформировано и подготовлено к сохранению и отправке. В следующем окне (рисунок 13) выберите пункт «Отправить заявление сейчас» и нажмите кнопку «Отправить…».
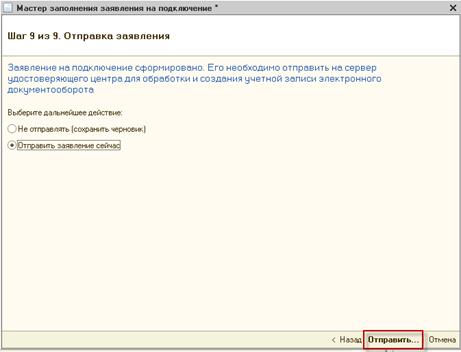
Рисунок 13
Перед Вами появится инструкция по созданию контейнера закрытого ключа и окно для указания места хранения контейнера закрытого ключа (рисунок 14). Ознакомьтесь с инструкцией, проставьте галочку «С инструкцией ознакомлен» и нажмите кнопку «Создать контейнер».
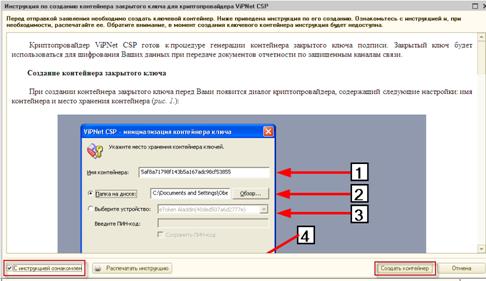
Рисунок 14
Укажите место хранения контейнера закрытого ключа. По умолчанию контейнер сохраняется в скрытую системную папку на локальном диске Вашего компьютера (рисунок 15).
ВНИМАНИЕ! После того, как контейнер закрытого ключа будет создан, ОБЯЗАТЕЛЬНО сохраните его резервную копию на съемный носитель. При утере либо уничтожении контейнера закрытого ключа восстановить его невозможно!

Рисунок 15
В окне для ввода пароля контейнера ключа (рисунок 16) задайте пароль и подтвердите его. Пароль должен содержать в себе не менее 6 символов.
ВНИМАНИЕ! Запомните и запишите свой пароль, т.к. при утере мы не сможем его восстановить, придется проводить процедуру подключения заново.

Рисуно 16
Перед Вами появится окно электронной рулетки (рисунок 17). Передвигайте курсор в пределах окна либо нажимайте любые клавиши на клавиатуре. В результате Ваших действий будет инициализирован генератор случайных чисел.

Рисунок 17
После генерации контейнера закрытых ключей запрос будет отправлен в Центр Лицензирования и перед Вами появится следующее сообщение (рисунок 18). Нажмите кнопку «Ок».
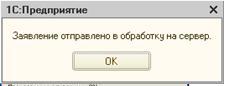
Рисунок 18
Для просмотра информации о статусе Заявления в разделе «Документооборот» нажмите кнопку «Список заявлений» (рисунок 19 или 19.1).
Бухгалтерия предприятия
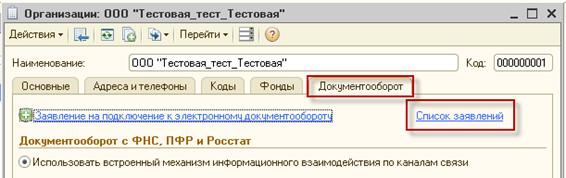
Рисунок 19
Зарплата и Управлние Персоналом
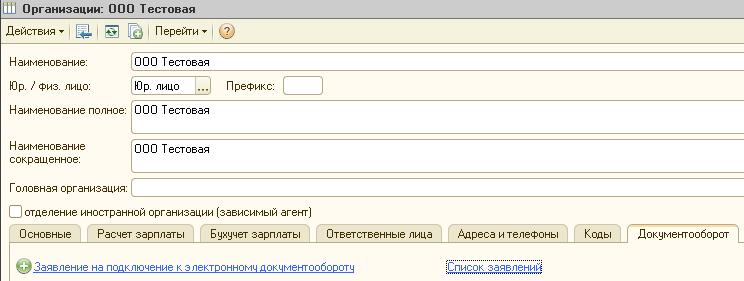 Рисунок 19.1
Рисунок 19.1
В открывшемся справочнике «Заявления на подключение к электронному документообороту» вы увидите созданную вами заявку с статусом «Подготовленно», далее вам необходимо известить сотрудника нашей компании о созданной заявке. После оповещения заявление будет обработано в течении 24 часов. По истечению этого срока проверьте результат нажав на кнопку «Обновить статусы заявлений». Если все прошло удачно у заявки поменяется свой статус на «Одобрено», после этого вы можете сдавать отчетность.

Рисунок 20
Прикрепление учетной записи к организации происходит автоматически.
Учетная запись будет прописана в соответствующей строке (рисунок 21 или 21.1). Нажмите кнопку «Записать». Закройте окно нажатием кнопки «Ок»
Бухгалтерия предприятия
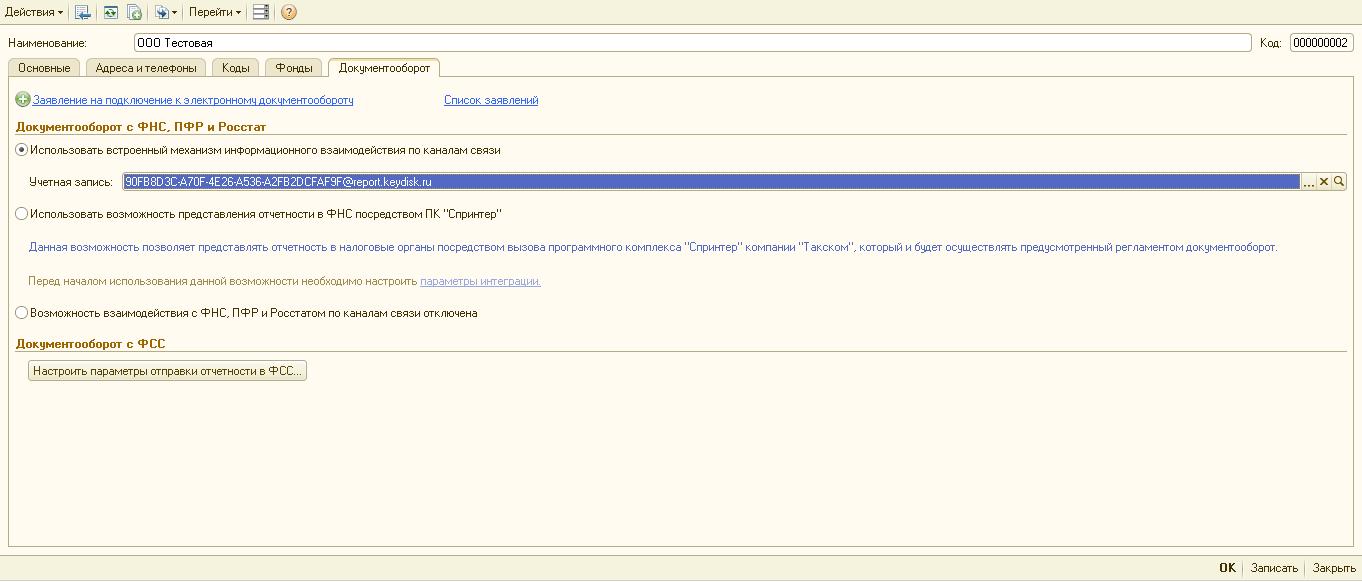
Рисунок 21
Зарплата и Управления Персоналом
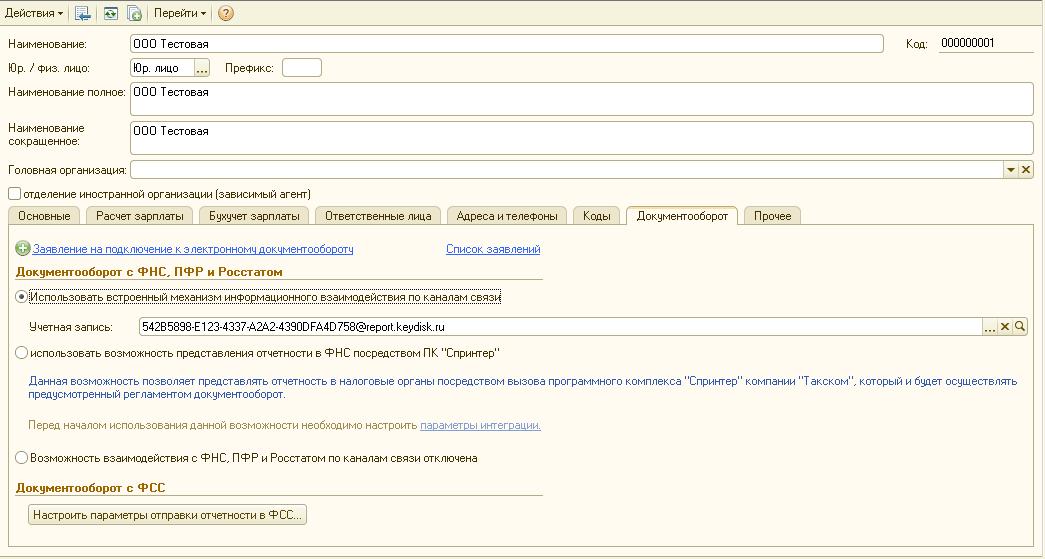
Рисунок 21.1






